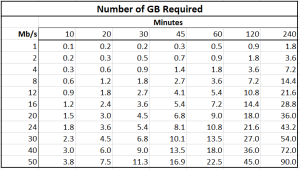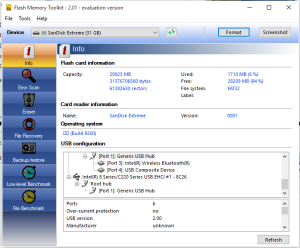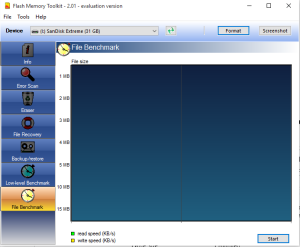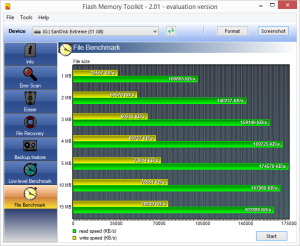Recording HD and 4K video is one of the most demanding tasks that a USB flash drive can endure. This process requires massive amounts of data be written to a disk usually for long duration, much beyond the requirements of transferring and reading a few files. There are a few things you need to take into consideration when choosing a USB Flash Drive.
Things to Consider
- Compatibility
- Capacity
- Write Speed & Access Time
- Consistency and Reliability
Compatibility
When choosing a flash drive you need to make sure the drive is compatible with your recorder. Normally recorders will specify a standard such as USB 2.0 and USB 3.0 allowing you to choose from a generic selection of drives. However some systems may recommend a specific drive. All Rugged Video systems use standard USB 3.0 drives, even though some systems have USB 2.0 ports. We recommend USB 3.0 drives because the performance even in a USB 2.0 port exceeds that of other USB 2.0 standard drives.
Choosing the Right Capacity
This step is fairly simple, you just need to know how long you will be recording for and in what video quality. In a very general sense video quality is measured in bitrate which is the amount of data per second that is being captured. There are other factors like compression algorithm, profile, resolution, etc. but for now we’ll just focus on bitrate.
What is bitrate?
Bitrate is typically measured in Mbps(Mb/s) or Kbps(Kkb/s) which stands for megabits per second, and kilobits per second. Notice that this is measured in bits, represented by a small “b”, and not bytes represented in an upper case “B”. There are 8 bits to every 1 byte, so if a video is recording at 8mbps this is the same as recording at 1MBps.
How do I find my bitrate?
Bitrate should be listed in your recorder manual and can usually be set by the user in a system menu or config file. Sometimes its just listed as; low, medium, and high in which case you can use the guide listed below.
For Rugged Video systems our bitrates are as follows:
H.264 AVC Compression
Video Quality Data Rate GB per Hour
Low Quality Standard Definition 2000Kbps / 2Mbps 0.8
High Quality Standard Definition 4000Kbps / 4Mbps 1.7
Low Quality HD 8000Kbps / 8Mbps 3.4
Medium Quality HD 12000Kbps / 12Mbps 5.0
High Quality HD 16000Kbps / 16Mbps 6.7
MJPEG Compression
Video Quality Data Rate GB per Hour
Low Quality Standard Definition 3000Kbps / 3Mbps 1.3
High Quality Standard Definition 7000Kbps / 7Mbps 2.9
Low Quality HD 14000Kbps / 14Mbps 5.9
Medium Quality HD 27000Kbps / 27Mbps 11.3
High Quality HD 54000Kbps / 54Mbps 22.6
I know my Bitrate now what?
Once you have your bitrate you can calculate your required capacity manually or by using the chart below.
The manual calculation is as follows:
(mbps / 8,000) * (60 * minutes of record time) = GB’s of space required
8,000 is the 8 to convert bits to bytes and the 1000 required to turn MB to GB
60 is converting minutes to seconds.
or
(kbps / 80,000) * (60 * minutes of record time) = GB’s of space required
80,000 is the 8 to convert bits to bytes and the 10,000 required to turn KB to GB
60 is converting minutes to seconds.
Write Speed and Access Time
Once you know what size drive you’ll need, you’ll need to make sure its fast enough, unfortunately finding that our isn’t as easy as it should be. Drives that are marketed as high-speeds usually have their read speed listed. Read speed is how fast data can be read from the drive. When recording video we are more concerned with write speed, how fast we can write data to the drive. To find this information you might have to do some research or test the drives on your own.
A component of write speed is access time. Access time is the amount of time it takes to address a specific block of memory, when recording video access time is very important because memory blocks are filled at a high rate and new blocks keep needing to be addressed. If the access time is too slow the drive will not be able to keep up with the amount of recorded data. Access time will not be published by the manufacture, so this will require you to test the drive yourself.
How fast does the drive need to be?
Every system is different in terms of the performance needed but a general rule of thumb is 1MBps of write speed for every 1mbps of bitrate. So a video recorded at 10mbps would require a drive with a write speed of ATLEAST 10MBps, or 8 times faster than the video being recorded.
Why does the write speed need to be 8x faster than the bitrate?
Recorders and the way they write to media is not very efficient. Recorders uses internal memory(RAM) to store video data which is dumped to the drive in cycles. This is because internal memory is more reliable which allows video to be recorded consistently without any missing information. Since the RAM is “dumped” to the drive at set intervals its not being used constantly and thus needs to be faster to make up for the lost time. When writing to the drive there is also an error check process which takes additional time.
How do I test for write speed and access time?
We at Rugged Video use software called FlashMemoryToolKit. Its easy to use and has a trial version that offers enough functionality to get what you need. The software also, to our knowledge, has no bloatware or adware that comes with other free programs. You can download a version here.
When you open the software you will get a page like this:
Make sure your drive is plugged into the appropriate USB port. In general its wise not to test through a hub since the hub may artificially limit your write speed. Make sure that USB 3.0 drives are plugged into a blue colored USB port or a port marked with the SS symbol meaning “Super Speed”. In desktop PC’s, ports on the back of the PC are in some cases faster since ports on the front are sometimes connected through an internal USB hub which will artificially slow your results.
On the top of the Flash Memory Toolkit window there is a “Device” pull down which should have all of your drives listed. Start by selecting the drive you wish to test. Then select the “File Benchmark” option on the bottom left of the screen.
To begin the test just press “Start”. The system will begin writing and reading small blocks of data (1-15MB in size) and timing the results. The important result is the yellow bar which is write speed.
This is a test of the 32GB SanDisk CZ80 which is one of the fastest drives on the market with a write speed of 35 to 76MBps.
Consistency and Reliability
Last but not least is consistency and reliability. There is nothing worse than having a glitch in the middle of your recording. Choosing a drive that tests consistently is just as important as a drive that tests fast. You also may be in a position where you’ve used the same brand of flash drive for years and all of a sudden issues start appearing.
Memory and memory controllers, the two primary components of Flash Drives are traded like a commodity, as if it were oil or pork bellies. Some manufactures may switch both the memory chip or controller based on market fluctuations resulting in potentially large swings in performance. To our knowledge there is only one manufacturer that does not use this type of manufacturing. SanDisk drives consistently perform and are very reliable, but there are two major drawbacks, price and counterfeits in the market, even from sellers like Amazon. The only assurance that you aren’t getting a counterfeit is to buy from a SanDisk authorized dealer.
If you don’t want to spend the money on a premium drive like the SanDisk CZ80 there are plenty of good options in the market, just be sure to test the drive before you use it.